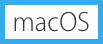 Macintosh computers operating systems (OS) have time saver options, robust ways to find and organize files, and other cool things that many Mac computer users may not know about. The newer MacOS applications (apps) have updated OS apps. Therefore, not everything mentioned in this article will be available to users depending on Mac operating system they are using. For instance, the use of Tags to organize files and to easily locate a file is not available on Mac computers if the OS is not OS X Mavericks (OS 10.9) or greater. And the use of Labels to colorize the text below files and folders is only available if the MacOS is less than OS X Mavericks.
Macintosh computers operating systems (OS) have time saver options, robust ways to find and organize files, and other cool things that many Mac computer users may not know about. The newer MacOS applications (apps) have updated OS apps. Therefore, not everything mentioned in this article will be available to users depending on Mac operating system they are using. For instance, the use of Tags to organize files and to easily locate a file is not available on Mac computers if the OS is not OS X Mavericks (OS 10.9) or greater. And the use of Labels to colorize the text below files and folders is only available if the MacOS is less than OS X Mavericks. • Paste text without its original format
Have you ever been about to "tear your hair out" when copying an article headline from a website and pasting it into an email or Microsoft word document and the font is different, a huge size, and spaced way down the page than the font you are using? What a pain to correct it so that it is the same format and size as the one you are using in the email!
TIP: Instead of using the normal Command V keys on the keyboard to paste the copied text, use Command/Option/shift/V keys and the copied text format will be the same format you are using in your email. Now that is a time saver!
• Using Emoji characters ❤️ 😀 🌺
In case you do not know, the colored smiley faces and other symbols used on social media sites and emails are called Emoji. Emoji (comes from the words picture and character) originated on Japanese mobile phones in the late 1990s and became popular worldwide when Apple's iPhone supported them. Note: Not all email clients or devices support ALL Emoji and some Emoji may look different in emails supported by different clients and on various devices.
Emoji, pictographs, and many other characters can be found in the Finder Special Characters app.
1. Go to Finder and click on Edit to open the window.
2. Then click on Special Characters to open its window.
3. While in an email (or social media site or other applications that support Emoji), double clicking on one of the Emoji or other characters in the Special Character window and it will be transferred to the email.
A lot more Emoji characters are available than in the MacOS Special Characters app. The one that I like is emojipedia.org because it shows what the character looks like when used on various devices and social media sites.
Did you know that Emoji and symbols could also be placed in an email subject line? I often receive emails from companies with an Emoji character in the subject line. What a great way to get attention and differentiate your email from others! Read the thought provoking article "Using Emoji and Symbols in Your Email Subject Lines" that describes how to use Emoji in place of words or complement words and to engage and connect with the person you are sending the email to.
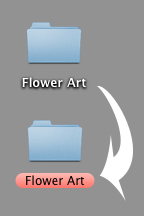 • Highlighting file and folder names
• Highlighting file and folder namesIf your desktop is full of files and folders, it may be difficult to spot the one you wish to open. One way to differentiate them is to use colored text labels for files and folders by using the OS Finder/Label app. Note: This is available with Mac OS that is previous to Mavericks (OS 10.9). With OS X Mavericks (OS 10.9) and greater, the Finder/Label app was replaced with the Finder/Tabs app that helps organize files and folders. Instead of colored text, a dot that can be colored is placed in front of the text. To find out more about Tags, read "Tags to help organize files" section in this article.
Do the following to change the color of the text below a file or folder.
1. Click on the file or folder on the desktop that you wish to change the text color.
2. Click on File in the Finder app. And then, click on one of the seven Label colors (Finder > File > Label). The original color of the text will be replaced by the color selected.
Another way to easily differentiate folders on the desktop is to replace the original folder icon with a picture that pertains to the files in the folder. For instance, if the folder has flower files in it than a flower picture could be used to replace the generic folder icon as shown above. Or, use Photoshop or another application to create a word image on what type of files are in the folder (i.e. flowers, licensing info, contracts, trade shows, copyrights, Ads, photos, etc.) and use it to replace the generic folder icon. Another suggestion is to use the logo from a particular manufacturer website for the folder that has files related to that manufacturer.
Do the following to customize file folder icons
1. Copy to the clipboard (Command C) the picture you want to use. A low-resolution jpg image is recommended.
2. Click on the folder on the desktop.
3. In Finder choose File > Get info to open the Info window.
4. At top left of the Info window, click on the generic folder icon and paste the picture from the clipboard (Command V). The generic folder icon is replaced with the picture and is now visible on the folder.
• Tags to help organize files (OS X Mavericks and above)
OS X Mavericks (OS 10.9) includes Tags with a powerful way to organize files. With Tags, files can be organized by project without having to move them into a folder. Tags automatically appear in the Finder sidebar, so it is easy to find tagged files no matter where they are located. Read more about it in "OS X: Tags help you organize your files"
https://support.apple.com/en-us/HT202754
• More Cool Things
Below are articles about more MacOS cool things.
– "How to Customise Your Mac: 15+ Cool Ways to Do It Quickly" shows ways to personalize OS desktop, menu bar, finder, and preferences to your specifications. Note: The author of this article used Mac Sierra (OS 10.12) so not all Mac OS app tips shown will work the same way on the OS you are using.
– "The 50 best Mac tips, tricks and timesavers". Some of the tips in this article will require recent versions of the Mac operating system such as the latest OS X Sierra – but not all of them do. This article has too many nifty tips to list and I recommend that you flip through it to find some amazing cool things.
Your comments are welcome. Click on the comments section (below) to write your comment. Note: Some people have a problem in leaving a comment. The most successful method is to comment as Name/URL (your name and website or blog with a "complete" URL address. For example: http://www.joanbeiriger.com/






Great info here Joan! Thanks for the "techie" post. I just upgraded to Yosemite so I'm finding my way around. Happy June!
ReplyDeleteI have barely skimmed this article and already found two shortcuts and time savers. Bookmarking to read in depth later - look forward to it!
ReplyDelete